Making Kinegram Animations
You can make your own new kinegram animations if you are a skillful user of a computer drawing or painting application.
This explains the general principles of making kingegram animations, and then gives detailed instructions for users of Adobe Illustrator.
Review: What is a Kinegram?
A kinegram has two parts: (1) an underlying picture with a complicated striped pattern and (2) an overlay of alternating solid and clear stripes on a sheet of clear plastic. When the overlay is moved up and down in front of the picture, you will see the motion, such as wheels turning or circles expanding and contracting.
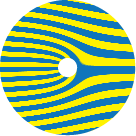
(without overlay)
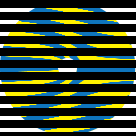
(with moving overlay)
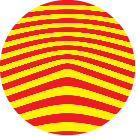
(without overlay)
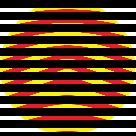
(with moving overlay)
The kinegrams found on toys use a lenticular sheet instead of a striped overlay. This is a clear plastic sheet with parallel rounded ridges that act like lenses. The ridges are aligned horizontally and the motion effect is produced by tilting the kinegram back and forth. (Lenticular sheets can also be used for 3-D images, with the ridges aligned vertically so each eye sees a different image.)
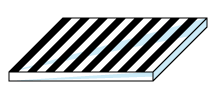
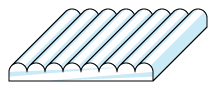
Principles of Making Kinegram Animations
Step 1: Decide what to animate. It may be an abstract pattern, a cartoon, or a sequence of photos. Here are some hints about which kind of images work best:
- It's best to use bright, bold, high-contrast images with no small details.
This is because only thin slivers of the image are visible through the
striped overlay. Abstract shapes work better than cartoon characters.
Solid silhouettes work better than line drawings.
- It's best if the animation is cyclic, beginning and ending at the same
position. If it is not cyclic, there will be a jump each time the sequence
repeats. A person running in place works better than a person running
across the page.
- It's best if the animation makes sense both forward and backward as
you move the overlay back and forth. A person doing jumping jacks works
better than a person running.
- It's best if no part of the image moves too much between frames. If
each frame is similar to the previous frame, the ghosts from adjacent
frames are less noticeable. A person waving works well because the arm
moves only a short distance, but a person doing cartwheels does not work
well because the head, arms, and legs of the person move a long distance
around the entire circle.
- The easiest animations are made of rigid shapes that merely move, rotate, expand/contract, or change colors. These are easiest because you only need to draw the shapes once and then you can just move them around.
Step 2: Set your parameters.
- Decide on the animation cycle length: how many frames per cycle. For example: 12 frame cycle.
- Decide on the grid unit size: the thickness of one image slice. For example: grid unit = 0.5 point (1 point = 1/72 inch).
- Decide on the overall size of the images. For example: 4 inches high and wide.
- Decide whether the stripes will be horizontal or vertical. Here, I assume the stripes are horizontal.
Step 3: Make an overlay. Print it on clear plastic, bigger than the image, with alternating horizontal solid and clear (transparent) stripes.
The distance, measured as the the number of grid units, from the top of one solid stripe to the top of the next solid stripe must be the same as the animation cycle length. The clear stripes should be thinner than the solid stripes. For example, for a 12 frame animation with a unit of 0.5 point, the overall spacing must be 12 units (6 pt). You could make the overlay be 33% clear, with clear stripes of 4 units (2 pt) and solid stripes of 8 units (4 pt) for a total of 12 units (6 pt). Or you could make the overlay be 50% clear, with equal-sized clear and solid stripes of 6 units (3 pt) each for a total of 12 units (6 pt). Either will work with the same kinegrams. Thinner clear stripes will make the kinegram appear sharper but dimmer; whereas thicker clear stripes will make the kinegram appear brighter but blurrier.
The color of the solid stripes may be any color that is opaque (not translucent). Black is the standard because it is very opaque. Black or dark-colored overlays look good if the kinegram background is dark. Opaque white or light-colored overlays look good if the kinegram background is light. You will need to go to a professional printer if you want to print opaque white or light colors on clear plastic.
Lenticular sheet. Alternatively, instead of printing a striped overlay, you can buy a lenticular plastic sheet. This will give a much brighter image than the striped overlay. Search online for "lenticular sheet", "lenticular screen", or "lenticular film". There are a lot of wholesalers, but only a few retailers. You can buy lenticular sheets with different pitches (such as 10, 20, 30, 40, 50, 60, 75, 100, 160, and 200 LPI). Lenticular sheet with about 50 LPI is typical for use with home printers. You may design your kinegram using any pitch, but you will need to print your kinegram at a scale that exactly matches the pitch of the lenticular sheet.
Step 4: Make the animation. Make one picture for each frame of the animation. For example, if you want an animation of a spoked wheel turning, make pictures of the wheel at different angles for each frame. If you want an animation of an animal running, make pictures of the animal at different points in its stride.
Step 5: Interlace the frames of the animation.
You may be able to buy or find free software to interlace the images. Some companies that sell lenticular sheet also sell the interlacing software, but it may be expensive. This explains how to do the interlacing yourself without special software. It takes patience.
Keep only thin horizontal slices from each frame. In other words, remove or mask out everything except these thin slices. Each slice is the thickness of the grid unit. The number of units from the top of one slice to the top of the next slice must be the same as the animation cycle length. You may want to create a striped clipping mask (not the same as the striped overlay) to apply to each frame.
For a 12 frame animation:
- from frame 1, keep slices 1, 13, 25, 37, ...
- from frame 2, keep slices 2, 14, ...
- from frame 3, keep slices 3, 15, ...
- from frame 4, keep slices 4, 16, ...
- from frame 5, keep slices 5, 17, ...
- from frame 6, keep slices 6, 18, ...
- from frame 7, keep slices 7, 19, ...
- from frame 8, keep slices 8, 20, ...
- from frame 9, keep slices 9, 21, ...
- from frame 10, keep slices 10, 22, ...
- from frame 11, keep slices 11, 23, ...
- from frame 12, keep slices 12, 24, ...
Combine the masked frames into the final kinegram pattern by interlacing the slices.
Print the final interlaced image on paper.
Step 6: View the kinegram. Move the plastic overlay over the paper picture.
That's the basic idea. More details are below.
Making Kinegram Animations using Adobe Illustrator
This section presents detailed step-by-step instructions describing how to make a kinegram animation using Adobe Illustrator version CS3 (2007). If you are using another version or another drawing or painting application, the steps may be similar, but the details will be different.
These instructions explain how to do everything yourself: you will make your own striped overlay (rather than buying lenticular sheet), you will draw your own animated images, and you will interlace the images using standard Illustrator capabilities (rather than using special interlacing software).
We will animate a spinning wheel with spokes.
We are using these parameters:
- The animation cycle length is 12.
- The grid unit size is 0.5 point (1 point = 1/72 inch).
- The images are 4 inches (288 points, 576 grid units) high and wide.
- The overlay stripes are horizontal.
From these parameters, we calculate:
- The overlay stripes pitch distance is 12 grid units (6 pt).
- The overlay stripes pitch rate is 12 lines per inch (LPI).
Files
We will use three Adobe Illustrator or PDF files: overlay, mask, and kinegram. If you use the parameters above, the files are already provided.
- Overlay to be printed on clear plastic:
- overlay-50pct.pdf (1/2 clear). Makes image bright but blurry.
- overlay-33pct.pdf (1/3 clear). Makes image medium bright and medium sharp.
- overlay-25pct.pdf (1/4 clear). Makes image dimmer but sharper..
- overlay-16pct.pdf (1/6 clear). Makes image dimmer but sharper.
- overlay-08pct.pdf (1/12 clear). Makes image very dim but very sharp.
- Mask:
- Kinegram:
These files were created using Adobe Illustrator version CS3 (2007). These files (both .ai and .pdf) are editable with Illustrator.
Grid Settings
For all three drawing files, show the grid (View > Show Grid) and enable snapping (View > Snap to Grid).
Edit the grid settings (Edit > Preferences > Guides and Grid). Set the grid unit to be 0.5 point. For example, you could set a major gridline every 18 pt (0.25 inch) with 36 subdivisions (each subdivision is 0.5 pt).
Keep snap-to-grid enabled most of the time. You need to be very precise when making the overlay, making the mask, and positioning the mask. You may need to temporarily disable snap-to-grid when drawing your cartoon, but be sure to enable it again when doing the masking.
Make the Overlay
If you use the parameters above, you can use any one of these PDF files:
- overlay-50pct.pdf (1/2 clear). Clear stripes 6 units (3 pt), solid 6 units (3 pt), total 12 units (6 pt).
- overlay-33pct.pdf (1/3 clear). Clear stripes 4 units (2 pt), solid 8 units (4 pt), total 12 units (6 pt).
- overlay-25pct.pdf (1/4 clear). Clear stripes 3 units (1.5 pt), solid 9 units (4.5 pt), total 12 units (6 pt).
- overlay-16pct.pdf (1/6 clear). Clear stripes 2 units (1 pt), solid 10 units (5 pt), total 12 units (6 pt).
- overlay-08pct.pdf (1/12 clear). Clear stripes 1 unit (0.5 pt), solid 11 units (5.5 pt), total 12 units (6 pt).
How to make the overlay file from scratch:
The overlay is a set of thick horizontal stripes (rectangles) with small gaps. To make the overlay, create file overlay.ai (or overlay.pdf) and create a horizontal solid black stripe. Make a black-filled rectangle with no border line (we avoid border lines because they slightly alter the dimensions). You may choose a color other than black, but it should be opaque (not translucent). For the 50% clear overlay, the height of the rectangle is 6 units (3 pt). For the 33% clear overlay, the height of the rectangle is 8 units (4 pt). The width is nearly the width of the page (allow for margins). Position the first stripe near the top of the page, and copy it down, leaving a clear gap. The distance from the top of one solid stripe to the top of the next is 12 units (6 pt). (Zoom in and use snap-to-grid to make sure it is exact.) Now select both stripes and copy down again. Now select all four stripes and copy down again. Repeat until you've filled the page with horizontal stripes.
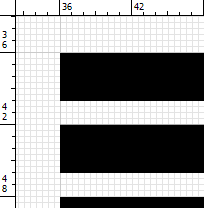
When done, make all the stripes into a group (Object > Group) or a compound object (Object > Compound Object > Make).
The overlay is done. Save it. Print it on clear plastic (a transparency). You can print it at a print shop, or you can buy printable clear plastic at an office supply store and print it on your home printer.
Hint: If you plan to make overlays with different percentages of clear gaps, make the overlay with the biggest clear gaps first. For example, start with an overlay that is 50% clear (equal sized clear and solid stripes). Then you can make an overlay with thinner clear gaps by copying and pasting two copies of the first overlay on top of each other, moving one of the copies to make the clear gaps smaller, then combining the shapes (Pathfinder > Add).
If you want to save the overlay as a raster image file (such as PNG or GIF), use the normal Illustrator actions (File > Save for Web). By default, one point (1/72 inch) in the Illustrator file becomes one pixel in the raster image file. If your grid size is 0.5 point, then you can make each grid unit be one pixel by choosing a scale of 200%.
Note: Using Adobe Illustrator version CS3 (2007), I could not find a pixel-perfect way to save the striped overlay from the Illustrator vector drawing file to a raster image file (such as PNG). To get a pixel-perfect overlay as a raster image file, you can create the overlay in a pixel-oriented application, like Adobe Photoshop or Microsoft Paint.
Make the Mask Object
If you use the parameters above, you can use this Illustrator file, mask.ai.
How to make the mask object from scratch:
The clipping mask object is a set of thin horizontal stripes (rectangles) with large gaps. To make the mask object, open file mask.ai and create a horizontal solid colored stripe. Make a color-filled rectangle with no border line (we avoid border lines because they slightly alter the dimensions). I chose to color my mask cyan (blue-green). You may choose another color, but it should be a distinctive color, different than the overlay color (to keep you from confusing the overlay with the mask), and different than the background color and the main image colors (so you can see it when it overlaps the image). The height of the rectangle is 1 unit (0.5 pt) and the width is slightly wider than your largest image. Position the first stripe near the top of the page, and copy it down, leaving a gap of 11 units (5.5 pt), so the distance from the top of one solid stripe to the top of the next is 12 units (6 pt). (Zoom in and use snap-to-grid to make sure it is exact.) Now select both stripes and copy down again. Now select all four stripes and copy down again. Repeat until you've exceeded the height of your largest image.
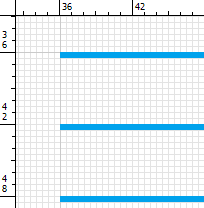
Make all these rectangular stripes into a single compound object (Object > Compound Object > Make). It must be a compound object (not a group) to function properly as a mask.
The mask object is done. Save it. Later you will copy this mask object to use in your various animations.
Make the Kinegram File
We are going to animate a rotating spoked wheel and then make it into a kinegram.
The completed kinegram is in this Illustrator file, wheel.ai. Make all the layers visible to see the completed kinegram. To see the individual animation frames, view one layer at a time, hiding all the other layers.
The following sections describe how to make your own kinegram from scratch.
Make the Animation Empty Layers, Background, and Alignment Marks
Open file wheel.ai, and make an empty layer for each animation frame. Name them "Layer 1" through "Layer 12". Keep them in order, with layer 1 at the bottom and layer 12 at the top.
Make a layer named "Background", positioned below all the other layers. On the background layer make a rectangle larger than the largest image you want to draw. This will be the size of the image if you save an image file (such as PNG or GIF). For this project, make a square 4 inches (288 points) high and wide. The fill color for this rectangle is the background color for your animation. It may be transparent. It may have a border or not.
Also on the background layer, make alignment marks for positioning the mask, and also for printing to make sure your overlay and your kinegram are printed at the same scale. To create the alignment marks, open file mask.ai, copy the mask object (the colored lines), paste it into the background layer of your animation, squeeze it horizontally (not vertically) until it looks like a vertical column of evenly spaced square pixels, and position it just to the left or right of the background rectangle, or make copies on both left and right, with the top mark aligned with the top edge of the background rectangle.
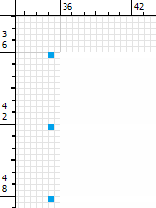
When you are done with the background rectangle and the alignment marks, lock the background layer.
Make the Animation
Copy or draw your 12 animation pictures on layers 1 through 12. You may draw the first picture on layer 1, and then copy it to layer 2 and alter it, and repeat for all the other layers.
You may need to temporarily disable snap-to-grid while you are doing some of the cartooning. But remember to enable it again when you are done (before you position the masks).
Make sure the pictures are aligned with each other. In Illustrator, you can copy art to other layers and keep its exact position in two ways: (1) copy the art, lock the old layer, select the new layer, then paste in place (Edit > Paste in Front), or (2) select the art, then copy-drag (Alt+Drag) the selected-art indicator on in the layers panel.
We will draw a wheel with 12 spokes. The angle between adjacent spokes is 360/12 = 30 degrees. Starting at layer 1, draw a yellow-filled circle with no border. Draw one vertical pair of thick blue spokes. These may be simple rectangles. I made spokes that look like pie slices. The spokes must be thick and of a color that contrasts with the wheel's background color. Copy the first pair of spokes, to make 5 more pairs (for a total of 6 pairs), by pasting in place (Paste in Front) and rotating 30 degrees. Now you've finished the wheel. Select all the art in the wheel and make it a group.
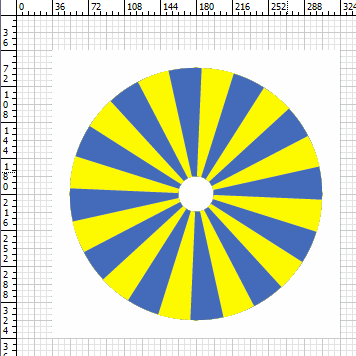
Layer 1 and background shown.
Now we are going to make the second frame of the animation. We want the wheel to rotate one spoke position, 30 degrees, in 12 frames. This means it will rotate 30/12 = 2.5 degrees per frame. Copy the wheel from layer 1 to layer 2, by pasting in place (Paste in Front) and rotating 2.5 degrees. Repeat until you have wheels on layers 1 through 12.
To check your animation, you can flip through the layers by toggling the visibility of the layers. Check to make sure the animation looks good before you move on to the next steps.
The animation is done. Save it. That was a lot of work, so you may want to make a second backup copy.
This Illustrator file, wheel-nomask.ai, contains our work so far. It has the completed animation, but without the masks, so it is not yet a kinegram. To see the individual animation frames, view one layer at a time, hiding all the other layers.
This was an easy animation because it is a rigid shape that merely rotates. If your animation involves bending or morphing shapes, you might want to use Illustrator's blend tool. For example, to have a red circle morph to a blue square and back to a red circle, draw a red circle for frame 1 and a blue square for frame 7. Use the blend tool, specifying 5 steps, to make the in-between shapes for frames 2 through 6. You can use these same shapes in reverse order for frames 8 through 12. The in-between shapes are part of a single blended object, so you must expand and ungroup the blended object to get the separate in-between shapes and put them on separate layers.
Apply the Masks to Make the Kinegram
Now, for each frame, we need to apply the mask to make the kinegram.
First, make sure snap-to-grid is enabled.
Open file mask.ai, and copy the mask object (the colored lines) on top of your art on layer 1. Both the art and the mask must be on layer 1. Make sure the mask completely covers the image. Vertically align the top line of the mask with the top alignment mark on the background layer. (Zoom in and use snap-to-grid to make sure it is exact.) Do not apply the mask object yet.
Make a second copy of the mask object on top of your art on layer 2. Both the art and the mask must be on layer 2. Vertically align this mask to be exactly one grid unit (0.5 pt) lower than the mask on layer 1. The top edge of the top line of the mask on layer 2 should exactly meet the bottom edge of top line of the mask on layer 1.
Repeat this for all layers. When you are done, the mask objects should completely fill the image space, like the courses of a brick wall. The mask objects will overlap the art, but no mask object should overlap any other mask object, and there should be no empty gaps between mask objects.
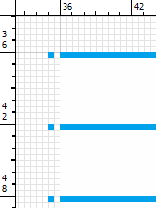
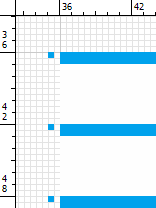
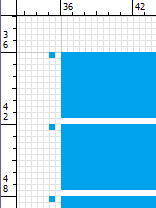
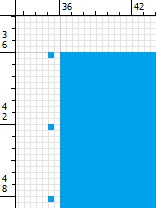
Now, for the magic! We will make (activate) all the clipping masks. Start at layer 1. Hide all layers except layer 1. Check that the mask is in front of the art. Select the art and the mask (Select All). Then apply the mask to the art (Object > Clipping Mask > Make).
You should now see only thin slices of the art on layer 1, the slices where the art was overlapped by the mask object. The art and the clipping mask are now a pair.
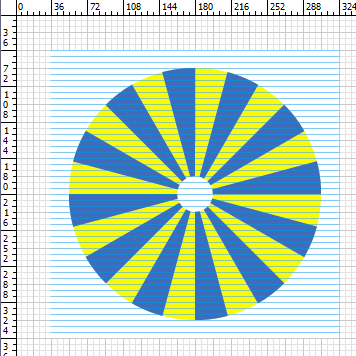
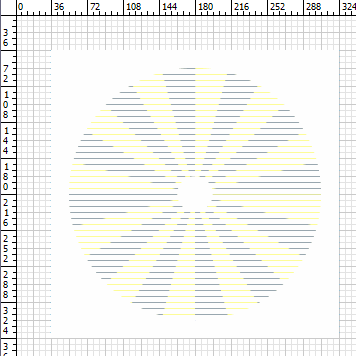
If you want to undo the mask, you can release it (Object > Clipping Mask > Release). If the released mask is transparent, apply a fill-color to to make it visible again.
Go to each layer in turn (hide the other layers), check that the mask object is in front of the art, select the art and the mask (Select All), then apply the mask (Object > Clipping Mask > Make).
Make all the layers visible. WOW! You should see a really bizarre stripy-curvy distorted version of your animated art. You're done with your first kinegram.
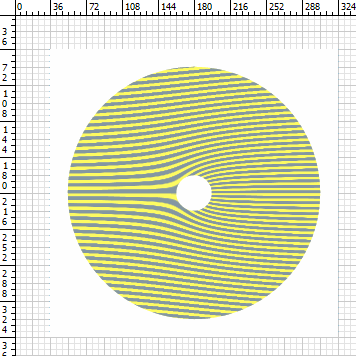
Layers 1-12 and background shown.
Print the kinegram on paper. You can save the Illustrator file as PDF (Save As) to have a copy that anyone can print.
Place the overlay on the kinegram, with the lines horizontal, and move it slowly up and down to see the motion. The overlay must be lined up precisely with the kinegram. It is helpful to make a sleeve of folded paper to keep the overlay straight.
Make sure the kinegram and the overlay are printed at exactly the same scale. It's a good idea to print the alignment marks when you print the kinegram, so you can check. The spacing of the alignment marks should be the same as the spacing of the overlay stripes.
The completed kinegram is in this Illustrator file, wheel.ai. It has the completed animation, with each frame on a separate layer, and all the masks have been applied. Make all the layers visible to see the completed kinegram. To see the individual animation frames, view one layer at a time, hiding all the other layers.
Making Your Second Kinegram Based on Your First Kinegram
Making your second kinegram is easier, because you can start with your first kinegram, if the parameters are the same.
Say you first made a rotating wheel kinegram and now you want to make a rotating star kinegram. Copy your first kinegram file, wheel.ai, and give it a new name, star.ai. Open file star.ai.
Now we want to release all the masks and move them aside temporarily. Unlock all the animation layers and make them all visible (lock the other layers). Select all and release all the clipping masks. Select all the masks by dragging the selection box across the edge of the masks, without overlapping the art. If the released masks are transparent, apply a fill-color to make them visible again. Drag them all to the side, away from the art area. Drag them all together. They will retain their relative x-y positions and layers. This will make it easy to put them back in place again.
Select all the old animation art by dragging the selection box, and delete it.
Create your new animation art, as you did before. For example make a star on layer 1, and copy it to the other layers, rotating it a little on each successive frame. When you are done, you can check your animation by flipping through the layers, as you did before.
Now we want to put all the masks back into place. Unlock all the animation layers and make them all visible (lock the other layers). Select all the masks and drag them all back into place. Drag them all together. They will retain their relative x-y positions and layers. (Zoom in and use snap-to-grid to make sure it is exact.) While they are selected, bring the masks to the front (Bring to Front) to ensure that each mask is in front of the art on its layer.
Now, as before, go to each layer in turn (hide the other layers), check that the mask object is in front of the art, select the art and the mask (Select All), then apply the mask (Object > Clipping Mask > Make).
Make all the layers visible. You're done. Print it.
Making Kinegram Scenes
You can combine kinegrams into a larger kinegram scene, like a collage. When combining kinegrams into a scene, all kinegrams in the scene (and the overlay) must be at the same scale.
To combine multiple kinegrams into a scene, you may want the kinegrams to be in a raster image format (such as PNG or GIF).
To save a kinegram as a raster image file (such as PNG or GIF), use the normal Illustrator actions (File > Save for Web). By default, one point (1/72 inch) in the Illustrator file becomes one pixel in the raster image file. If your grid size is 0.5 point, then you can make each grid unit be one pixel by choosing a scale of 200%. Select anti-alias to make the curves look smoother.
To save a kinegram as a single vector drawing object (such as an Illustrator, SVG, or EPS object), you may select all the masked art on all layers and make it into a single group. But be aware that grouping will move everything to the same layer, which makes it hard to undo, so you might first make a copy and make the copy into a group.